
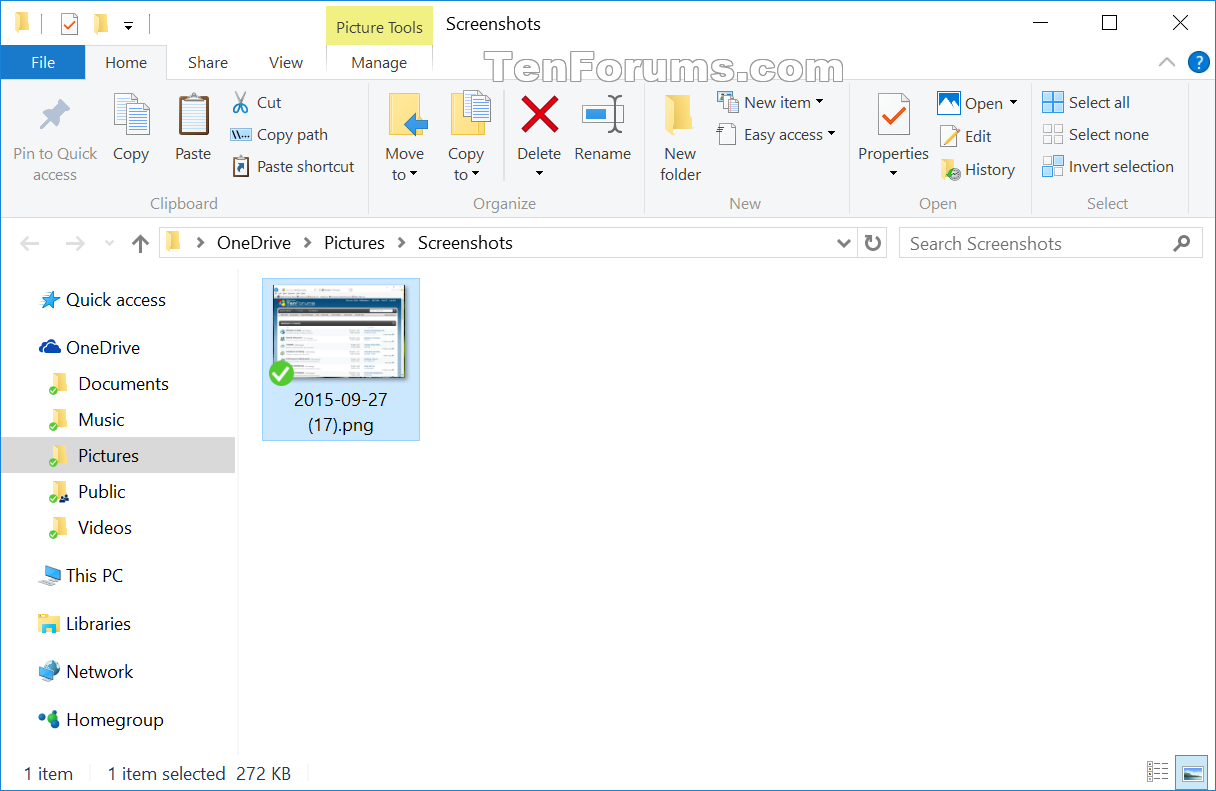
If you choose the Enabled option, you can select one among these three settings:ĭisable Cloud SearchEnable Cloud SearchUser SelectedĬhoose the Enable Cloud Search option if you select the Enabled option. Double-click on this setting and select the Enabled option to turn it on or Disabled option to turn it off. Here you can find a setting named Allow Cloud Search. For that, press Win+R, type gpedit.msc, and hit the Enter button. To know more about these steps, continue reading.Īt first, you have to open the Local Group Policy Editor. To enable or disable Cloud content search using Group Policy, follow these steps: Turn off Cloud content search using Group Policy # If they are already enabled, and you want to turn them off or vice versa, toggle the same buttons. You have to toggle the Microsoft account and Work or School account according to your requirements.
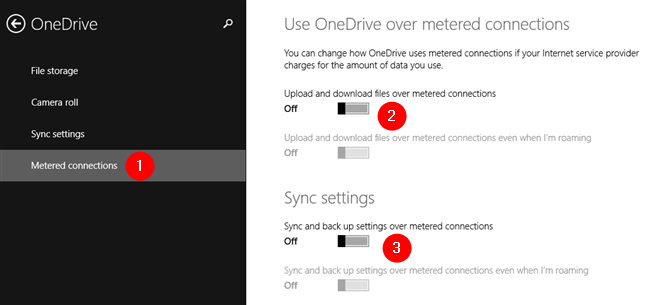
Here you can find a heading called Cloud content search. For that, press Win+I and go to Search > Permissions & History. You can Allow or Disallow Windows Search to provide results from the apps and services that you are signed in to your Microsoft, Work or School account. To enable or disable Cloud content search using Windows Settings, follow these steps:Īt first, you have to open Windows Settings on your PC. To enable or disable Cloud content search using Windows Settings in Windows 11, do the following: How to disable Cloud content search using Settings in Windows 10 # How to disable Cloud content search using Settings in Windows 11 # As it indexes files and folders according to the user’s requirements, it is possible to include or exclude cloud contents in a Taskbar search result. There could be times when you want to get files from your OneDrive, Outlook, Bing, or other online services.
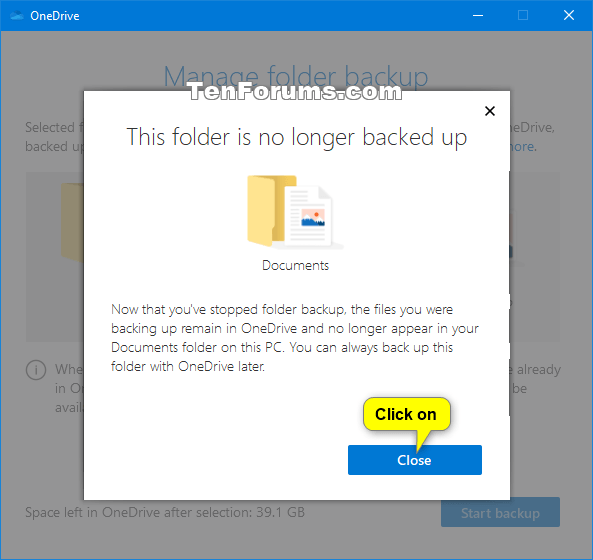
Windows Search is a feature-rich and powerful tool, allowing users to find a file whenever needed.


 0 kommentar(er)
0 kommentar(er)
